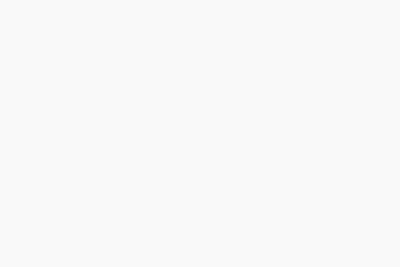Gaussian Blur pada Adobe Photoshop: Fungsi, Cara Penggunaan, dan Tips Praktis
infodarijay.com – Dalam dunia desain grafis dan pengolahan gambar digital, Adobe Photoshop merupakan salah satu perangkat lunak yang sangat populer dan serbaguna. Salah satu fitur penting yang sering digunakan oleh para desainer maupun fotografer adalah Gaussian Blur.
Efek ini dapat membantu dalam berbagai kebutuhan editing, mulai dari memperhalus tampilan hingga menciptakan fokus visual yang lebih baik pada objek tertentu.
Artikel ini akan membahas secara mendalam mengenai apa itu Gaussian Blur pada Adobe Photoshop, bagaimana cara menggunakannya, serta tips agar hasil editan tampak lebih profesional.
Dengan memahami konsep dan penerapan Gaussian Blur secara tepat, Anda dapat mengoptimalkan proses editing dan meningkatkan kualitas visual gambar yang dikerjakan.
Apa Itu Gaussian Blur?
Gaussian Blur adalah salah satu jenis efek blur yang digunakan untuk mengaburkan gambar berdasarkan kurva Gaussian.
Secara sederhana, efek ini bekerja dengan meratakan transisi antar piksel, sehingga menghasilkan tampilan gambar yang lebih halus dan lembut.
Berbeda dengan jenis blur lainnya, Gaussian Blur menghasilkan efek yang lebih natural karena menggunakan distribusi matematis untuk mengontrol seberapa besar pengaburan diterapkan.
Blur ini sangat berguna dalam banyak konteks, seperti menyamarkan latar belakang, menciptakan efek kedalaman, atau menyembunyikan detail yang tidak diinginkan pada sebuah gambar.
Efek ini juga sering digunakan untuk memberi sentuhan artistik maupun profesional pada hasil editing.
Fungsi Gaussian Blur dalam Editing Foto
Gaussian Blur memiliki berbagai fungsi penting dalam proses pengolahan gambar, di antaranya:
- Menyamarkan Latar Belakang (Background Blur)
Efek ini sering digunakan untuk menonjolkan objek utama dengan cara mengaburkan bagian latar. Teknik ini banyak digunakan dalam fotografi potret agar subjek lebih menonjol dibanding latar belakangnya. - Mengurangi Noise atau Bintik pada Gambar
Ketika sebuah foto memiliki noise berlebihan, Gaussian Blur bisa digunakan untuk mengurangi tampilan noise dengan meratakan warna dan tekstur antar piksel. - Membuat Efek Artistik
Gaussian Blur dapat dimanfaatkan untuk menciptakan nuansa dreamy atau efek cahaya yang lembut, cocok untuk desain yang mengedepankan estetika dan nuansa emosional. - Membantu Dalam Pembuatan Masking dan Seleksi
Dalam proses masking, Gaussian Blur berguna untuk melembutkan tepi objek yang diseleksi agar hasilnya lebih halus dan tidak terlihat kaku. - Mendukung Efek Tilt-Shift atau Simulasi Depth of Field
Dalam simulasi efek depth of field (DOF), Gaussian Blur menjadi pilihan utama untuk menciptakan perbedaan fokus antara bagian gambar yang tajam dan yang buram.
Cara Menggunakan Gaussian Blur di Adobe Photoshop
Berikut adalah langkah-langkah umum untuk menerapkan efek Gaussian Blur pada gambar di Adobe Photoshop:
- Buka Gambar yang Akan Diedit
Mulailah dengan membuka gambar yang ingin Anda edit di Photoshop. - Duplikat Layer Utama
Sebelum menerapkan efek blur, sebaiknya duplikat layer gambar sebagai cadangan. Caranya adalah dengan klik kanan pada layer, lalu pilih “Duplicate Layer”. - Pilih Menu Filter > Blur > Gaussian Blur
Dengan layer yang telah dipilih, masuk ke menu “Filter” di bagian atas, lalu pilih “Blur” dan lanjutkan ke “Gaussian Blur”. - Atur Radius Blur Sesuai Kebutuhan
Photoshop akan menampilkan kotak dialog dengan pengaturan radius. Nilai radius menentukan seberapa besar area yang akan diburamkan. Semakin besar nilai radius, maka efek blur akan semakin kuat. - Klik OK untuk Menerapkan Efek
Setelah Anda puas dengan pengaturan yang dipilih, klik OK untuk menerapkan efek pada gambar. - Gunakan Layer Mask Jika Diperlukan
Jika hanya bagian tertentu dari gambar yang ingin diburamkan, Anda bisa menambahkan layer mask dan menggunakan kuas (brush) untuk mengontrol area mana yang terkena efek Gaussian Blur.
Tips Menggunakan Gaussian Blur Secara Efektif
Agar penggunaan Gaussian Blur memberikan hasil optimal, berikut beberapa tips yang dapat Anda terapkan:
- Gunakan pada Layer Terpisah
Selalu gunakan efek blur pada layer duplikat untuk menjaga file asli tetap aman dan fleksibel dalam proses editing selanjutnya. - Jangan Terlalu Berlebihan
Efek blur yang terlalu kuat dapat membuat gambar kehilangan detail penting. Sesuaikan nilai radius secara hati-hati agar tetap terlihat natural. - Manfaatkan Masking
Jika ingin mengaplikasikan blur hanya pada area tertentu, gunakan masking agar hasilnya lebih terkontrol dan presisi. - Padukan dengan Efek Lain
Gaussian Blur bisa dikombinasikan dengan efek lain seperti sharpen, gradient map, atau lighting untuk menghasilkan tampilan visual yang lebih kompleks dan menarik. - Gunakan untuk Fokus Visual
Dengan memburamkan elemen-elemen yang tidak penting, Anda dapat mengarahkan perhatian audiens ke bagian gambar yang paling relevan atau informatif.
Gaussian Blur pada Adobe Photoshop adalah alat yang sangat berguna dalam proses editing gambar, baik untuk tujuan estetika maupun teknis.
Dengan memahami fungsi dan cara penggunaannya, Anda dapat menciptakan hasil visual yang lebih menarik, profesional, dan sesuai dengan kebutuhan desain Anda.
Dengan penggunaan yang tepat akan membantu meningkatkan kualitas tampilan gambar, memperkuat fokus visual, dan menciptakan nuansa yang lebih dinamis.
Bagi pengguna yang mengelola blog atau konten visual, menguasai teknik dasar seperti Gaussian Blur bisa menjadi nilai tambah dalam penyajian visual konten.
Pastikan untuk selalu mengeksplorasi fitur-fitur lain yang ada di Adobe Photoshop agar hasil karya Anda semakin optimal.