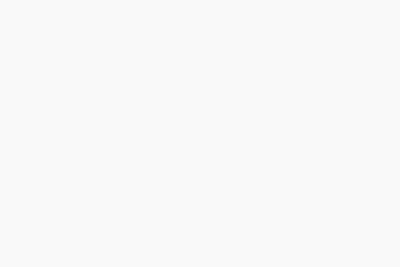Menguasai Motion Blur pada Adobe Photoshop: Panduan Lengkap untuk Hasil Visual Dinamis
infodarijay.com – Adobe Photoshop telah lama menjadi pilihan utama para desainer grafis dan fotografer digital untuk mengedit dan memanipulasi gambar. Salah satu fitur yang sering digunakan dalam pengolahan gambar adalah efek Motion Blur.
Efek ini dapat memberikan kesan gerakan yang natural dan dinamis pada suatu objek, menciptakan ilusi kecepatan atau pergerakan yang realistis.
Dalam artikel ini, kita akan membahas secara mendalam tentang penggunaan Motion Blur pada Adobe Photoshop, mulai dari pengertian, fungsi, teknik penerapan, hingga tips praktis untuk hasil maksimal.
Apa Itu Motion Blur?
Motion Blur adalah efek visual yang mensimulasikan kaburnya objek yang sedang bergerak cepat dalam sebuah gambar.
Efek ini biasanya digunakan untuk menambahkan dinamika pada foto atau desain grafis agar tampak lebih hidup dan memiliki arah gerakan yang jelas.
Dalam dunia nyata, kaburnya objek akibat gerakan cepat merupakan fenomena optik yang ditangkap oleh kamera, terutama saat menggunakan kecepatan rana lambat. Di Photoshop, efek ini bisa direkayasa secara digital untuk mendapatkan hasil serupa.
Fungsi dan Manfaat Motion Blur dalam Desain
Menggunakan efek Motion Blur tidak hanya berfungsi untuk memperindah gambar, tetapi juga memiliki berbagai manfaat dalam konteks desain visual, antara lain:
- Memberikan Ilusi Gerakan: Efek ini sangat berguna ketika ingin menggambarkan objek yang sedang bergerak cepat seperti kendaraan, orang yang berlari, atau elemen grafis yang dinamis.
- Menambah Fokus Visual: Dengan membuat latar belakang menjadi blur, perhatian pemirsa dapat diarahkan ke subjek utama gambar.
- Meningkatkan Realisme dalam Komposisi: Terutama dalam manipulasi foto atau compositing, Motion Blur membantu menyatukan elemen-elemen dari berbagai sumber agar tampak lebih alami.
- Menciptakan Efek Artistik: Dalam beberapa kasus, efek ini digunakan untuk tujuan estetika guna menciptakan kesan dramatis atau abstrak.
Langkah-Langkah Menggunakan Motion Blur di Adobe Photoshop
Berikut ini adalah panduan langkah demi langkah untuk menerapkan efek Motion Blur pada objek gambar:
- Buka Gambar di Adobe Photoshop
Mulailah dengan membuka file gambar yang ingin diberi efek. Pastikan layer gambar tidak terkunci agar bisa diedit. - Pilih Objek atau Area yang Ingin Diberi Efek
Gunakan alat seleksi seperti Lasso Tool, Quick Selection Tool, atau Pen Tool untuk memilih objek tertentu. Jika efek ingin diterapkan ke seluruh gambar, langkah ini bisa dilewati. - Duplikat Layer
Untuk menjaga file asli tetap utuh, duplikat layer yang akan diedit. Klik kanan pada layer lalu pilih Duplicate Layer. - Terapkan Efek Motion Blur
Masuk ke menu Filter > Blur > Motion Blur. Di jendela pengaturan Motion Blur, Anda dapat mengatur dua hal penting:- Angle: Menentukan arah gerakan blur. Misalnya, untuk efek horizontal pilih sudut 0 derajat.
- Distance: Menentukan panjang atau intensitas blur. Semakin besar nilainya, semakin panjang efek kaburnya.
- Gunakan Layer Mask untuk Presisi
Agar efek hanya muncul di bagian tertentu, gunakan Layer Mask. Ini membantu menghapus atau menyembunyikan bagian efek yang tidak diinginkan dengan menggunakan kuas (Brush Tool). - Penyesuaian Akhir
Setelah efek diterapkan, Anda bisa melakukan penyesuaian tambahan seperti Opacity, penggabungan layer (Blending Modes), atau menambahkan efek tambahan untuk memperkuat kesan gerakan.
Tips Mengoptimalkan Penggunaan Motion Blur
- Jangan Berlebihan
Efek yang terlalu kuat justru bisa membuat gambar menjadi tidak natural. Gunakan dengan bijak dan sesuaikan dengan konteks visual yang diinginkan. - Perhatikan Arah Gerakan
Selalu sesuaikan angle dari efek Motion Blur dengan arah gerakan objek. Arah yang tidak sesuai akan membuat gambar terlihat janggal. - Gunakan High-Resolution Image
Gambar dengan resolusi tinggi memberikan hasil akhir yang lebih halus dan profesional saat efek diterapkan. - Gabungkan dengan Teknik Lain
Motion Blur dapat dipadukan dengan efek lain seperti Zoom Blur atau Radial Blur untuk menciptakan variasi efek gerakan yang lebih kompleks. - Eksperimen dengan Layer Mask
Menggunakan Layer Mask untuk mengontrol area yang terkena efek bisa menciptakan transisi yang lebih alami dan memperkaya komposisi visual.
Studi Kasus: Menggunakan Motion Blur untuk Foto Mobil Balap
Sebagai contoh aplikasi nyata, bayangkan Anda memiliki foto mobil balap yang tampak diam. Dengan menambahkan efek Motion Blur pada latar belakang dan roda, Anda bisa menciptakan kesan bahwa mobil tersebut sedang melaju dengan kecepatan tinggi. Berikut pendekatan sederhananya:
- Seleksi mobil dan pisahkan ke layer baru.
- Terapkan Motion Blur hanya pada background layer.
- Gunakan filter Spin Blur di roda untuk efek rotasi.
- Gabungkan semua layer dan lakukan penyesuaian warna serta pencahayaan agar menyatu.
Hasil akhirnya akan tampak jauh lebih dinamis dibandingkan gambar asli.
Motion Blur merupakan alat yang sangat berguna dalam Adobe Photoshop untuk menciptakan efek visual yang dinamis dan profesional.
Dengan memahami cara kerjanya serta teknik penerapannya, pengguna dapat meningkatkan kualitas desain dan memperkuat narasi visual yang ingin disampaikan.
Baik untuk keperluan fotografi, desain grafis, hingga produksi konten digital, efek ini membuka banyak peluang untuk berkreasi secara kreatif dan efektif.
Jika digunakan dengan tepat, Motion Blur dapat menjadi elemen penting dalam menciptakan komposisi gambar yang kuat, menarik, dan berkesan.
Teruslah bereksperimen dan pelajari berbagai teknik yang tersedia agar hasil karya Anda selalu berkembang dan tampil menonjol di tengah persaingan konten digital yang semakin ketat.