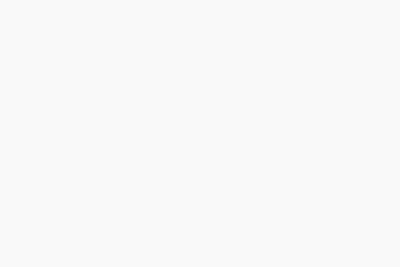Mengenal Surface Blur pada Adobe Photoshop: Fungsi, Cara Kerja, dan Tips Penggunaannya
infodarijay.com – Dalam dunia desain grafis dan fotografi digital, kualitas gambar menjadi prioritas utama. Salah satu teknik yang sering digunakan untuk meningkatkan tampilan visual tanpa menghilangkan detail penting adalah teknik Surface Blur pada Adobe Photoshop.
Filter ini dikenal efektif dalam menghaluskan permukaan gambar sambil tetap mempertahankan tepi dan struktur utama objek.
Artikel ini akan membahas secara mendalam apa itu Surface Blur, bagaimana cara kerjanya, serta panduan langkah demi langkah untuk menggunakannya secara efektif.
Dengan memahami teknik ini, pengguna Photoshop dapat mengoptimalkan hasil editan mereka untuk kebutuhan profesional maupun pribadi.
Apa Itu Surface Blur?
Surface Blur adalah salah satu filter dalam Adobe Photoshop yang digunakan untuk menghaluskan area gambar sambil menjaga detail pada tepi objek.
Tidak seperti Gaussian Blur yang mengaburkan seluruh area tanpa diskriminasi, Surface Blur bekerja dengan cerdas memisahkan area bertekstur dan tepi yang tajam.
Fitur ini sangat berguna terutama dalam proses retouching foto potret, di mana penghalusan kulit wajah diperlukan tanpa membuat wajah terlihat terlalu plastik atau kehilangan tekstur alaminya.
Fungsi dan Kegunaan Surface Blur
Surface Blur memiliki sejumlah kegunaan yang relevan untuk editor foto, desainer grafis, dan fotografer digital. Berikut adalah beberapa fungsi utamanya:
- Retouching Kulit Wajah
Digunakan untuk menghaluskan kulit wajah pada foto potret sambil mempertahankan pori-pori dan kontur wajah. - Mengurangi Noise
Efektif untuk mengurangi noise pada gambar beresolusi rendah atau hasil pemotretan dalam kondisi cahaya minim. - Memperhalus Latar Belakang
Membantu memfokuskan perhatian pada subjek utama dengan menghaluskan area latar belakang secara selektif. - Efek Artistik
Memberikan efek halus dan lembut yang bisa diaplikasikan untuk menghasilkan karya seni digital atau manipulasi foto.
Cara Menggunakan Surface Blur di Adobe Photoshop
Untuk menggunakan filter Surface Blur dengan optimal, berikut adalah langkah-langkah yang bisa Anda ikuti:
- Buka Gambar di Photoshop
Buka file gambar yang ingin Anda edit dengan Photoshop. - Duplikat Layer Asli
Klik kanan pada layer background, lalu pilih “Duplicate Layer”. Hal ini dilakukan untuk menjaga layer asli tetap utuh sebagai cadangan. - Pilih Filter Surface Blur
Arahkan kursor ke menu Filter > Blur > Surface Blur. - Atur Radius dan Threshold
Dua parameter utama dalam Surface Blur adalah Radius dan Threshold:- Radius: Mengontrol seberapa besar area yang akan di-blur.
- Threshold: Menentukan perbedaan tonal yang diizinkan antara piksel untuk tetap dipertahankan. Nilai rendah menjaga lebih banyak detail, sedangkan nilai tinggi lebih mengaburkan.
- Pratinjau Hasil Blur
Periksa pratinjau pada jendela filter. Pastikan detail wajah atau objek tetap terlihat natural. - Gunakan Layer Mask (Opsional)
Untuk pengeditan selektif, tambahkan layer mask dan sapukan kuas hitam pada area yang ingin Anda kecualikan dari efek Surface Blur. - Simpan Hasil
Setelah puas dengan hasilnya, simpan file dalam format yang diinginkan, seperti JPEG atau PSD.
Tips Praktis Menggunakan Surface Blur
Agar hasil akhir terlihat profesional, berikut adalah beberapa tips tambahan:
- Gunakan Zoom untuk memeriksa detail, terutama pada area mata, hidung, dan mulut jika mengedit wajah.
- Jangan menggunakan nilai Radius dan Threshold yang terlalu tinggi karena dapat menyebabkan gambar terlihat tidak realistis.
- Kombinasikan dengan teknik pengeditan lainnya seperti Dodge & Burn untuk hasil lebih natural.
- Terapkan filter ini hanya pada area tertentu alih-alih seluruh gambar, untuk menjaga kesan tajam pada bagian penting.
- Eksperimen dengan layer blending modes jika ingin menciptakan efek artistik tambahan.
Perbandingan dengan Filter Lain
Dalam Photoshop, banyak filter blur lain yang tersedia seperti Gaussian Blur, Motion Blur, hingga Lens Blur. Namun Surface Blur memiliki keunggulan dalam mempertahankan garis tepi.
Gaussian Blur misalnya, mengaburkan semua piksel tanpa terkecuali sehingga kurang cocok untuk penghalusan selektif.
Motion Blur digunakan untuk menciptakan efek gerakan, sedangkan Lens Blur memberikan kedalaman bidang seperti lensa kamera. Surface Blur menempati posisi tengah yang ideal untuk penghalusan teknis dan estetis.
Kapan Sebaiknya Menggunakan Surface Blur?
Filter ini ideal digunakan pada tahap akhir pengeditan untuk memberikan sentuhan akhir yang halus pada kulit, langit, air, atau permukaan lain yang tidak memiliki banyak detail kecil.
Namun, penggunaannya tidak disarankan pada gambar dengan banyak tekstur karena dapat menyebabkan kehilangan informasi visual penting.
Surface Blur di Adobe Photoshop adalah alat yang sangat berguna bagi siapa pun yang ingin menghasilkan editan gambar dengan hasil halus namun tetap detail.
Dengan pemahaman mendalam tentang cara kerja dan penerapannya, filter ini dapat meningkatkan kualitas visual secara signifikan tanpa mengorbankan ketajaman atau realisme.
Pemakaian yang tepat, dikombinasikan dengan teknik pengeditan lainnya, akan menghasilkan karya yang tidak hanya menarik secara visual tetapi juga profesional.
Untuk Anda yang aktif dalam dunia desain grafis atau fotografi digital, memahami penggunaan Surface Blur bisa menjadi salah satu keunggulan dalam portofolio kreatif Anda.