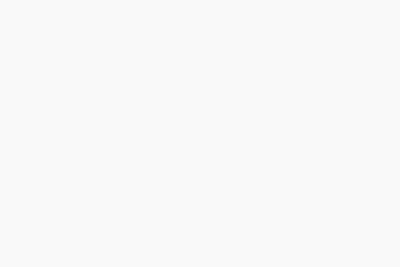Mengenal Filter Smart Sharpen pada Adobe Photoshop: Fungsi dan Cara Menggunakannya
infodarijay.com – Adobe Photoshop merupakan salah satu perangkat lunak pengolah gambar paling populer dan canggih yang digunakan oleh fotografer, desainer grafis, dan profesional kreatif lainnya. Salah satu fitur penting yang sering digunakan untuk meningkatkan kualitas gambar adalah Filter Smart Sharpen.
Meskipun banyak tersedia alat penajaman lainnya di Photoshop, Smart Sharpen menawarkan kontrol yang lebih baik dan hasil yang lebih presisi.
Artikel ini akan membahas secara lengkap apa itu Filter Smart Sharpen, bagaimana cara kerjanya, serta bagaimana menggunakannya dengan optimal dalam proses pengeditan gambar.
Apa Itu Filter Smart Sharpen?
Smart Sharpen adalah salah satu filter penajaman (sharpening) di Adobe Photoshop yang dirancang untuk memberikan kontrol lebih detail terhadap proses penajaman gambar.
Dibandingkan dengan filter standar seperti Unsharp Mask, Smart Sharpen memungkinkan pengguna untuk mengatur radius, jumlah (amount), dan bahkan mengurangi efek noise dan halo secara terpisah.
Hal ini menjadikannya pilihan utama bagi banyak editor gambar yang menginginkan hasil lebih bersih dan alami.
Fungsi Smart Sharpen
Tujuan utama dari Smart Sharpen adalah meningkatkan ketajaman detail gambar dengan memanipulasi kontras pada tepi gambar. Filter ini berguna untuk:
- Memperjelas detail yang buram akibat getaran kamera atau fokus yang kurang tepat
- Meningkatkan ketajaman gambar digital tanpa menambahkan noise berlebih
- Menyempurnakan hasil akhir gambar untuk cetak atau tampilan digital
Dengan teknologi algoritma yang lebih canggih, Smart Sharpen dapat membedakan antara area tepi dan area halus pada gambar sehingga hanya bagian yang dibutuhkan saja yang dipertajam.
Komponen dan Parameter dalam Smart Sharpen
Saat membuka filter Smart Sharpen di Photoshop (melalui menu Filter > Sharpen > Smart Sharpen), pengguna akan disajikan beberapa parameter yang bisa disesuaikan, antara lain:
- Amount
Menentukan seberapa kuat efek penajaman diterapkan. Nilai yang lebih tinggi akan memberikan kontras lebih tinggi pada tepi gambar. - Radius
Mengontrol seberapa jauh dari tepi yang akan dipengaruhi oleh efek penajaman. Radius yang terlalu besar dapat menyebabkan gambar terlihat tidak alami. - Reduce Noise
Opsi ini mengurangi noise yang mungkin muncul akibat penajaman, sangat berguna untuk gambar yang diambil dengan ISO tinggi. - Remove
Terdapat tiga opsi utama: Gaussian Blur, Lens Blur, dan Motion Blur. Masing-masing disesuaikan dengan jenis blur yang ingin dikoreksi. - More Accurate
Kotak centang ini memungkinkan algoritma yang lebih presisi digunakan dalam pemrosesan gambar.
Langkah-Langkah Menggunakan Filter Smart Sharpen
Berikut adalah panduan langkah demi langkah untuk menggunakan Filter Smart Sharpen di Adobe Photoshop:
- Buka Gambar
Mulailah dengan membuka gambar yang ingin diedit di Photoshop. - Duplikat Layer
Duplikat layer gambar untuk menjaga orisinalitas dan memungkinkan perbandingan sebelum dan sesudah. - Akses Filter
Klik menu Filter > Sharpen > Smart Sharpen. - Sesuaikan Parameter
Ubah nilai Amount dan Radius sesuai kebutuhan. Gunakan preview untuk melihat hasilnya secara langsung. - Kurangi Noise dan Sesuaikan Remove
Jika gambar memiliki noise, aktifkan pengaturan Reduce Noise dan pilih jenis Remove yang paling sesuai. - Klik OK
Setelah selesai, klik OK untuk menerapkan perubahan.
Tips Penggunaan Smart Sharpen Secara Efektif
- Gunakan Smart Sharpen pada resolusi penuh agar hasilnya lebih akurat.
- Hindari penggunaan nilai Amount dan Radius yang terlalu ekstrem karena dapat menciptakan artefak visual.
- Manfaatkan layer mask untuk menerapkan penajaman hanya pada area tertentu, misalnya hanya pada mata dalam potret.
Kapan Sebaiknya Menggunakan Smart Sharpen?
Smart Sharpen sangat cocok digunakan ketika:
- Gambar hasil jepretan tampak buram atau kehilangan detail akibat cahaya rendah
- Ingin mempertajam objek utama dalam foto tanpa mengganggu latar belakang
- Membuat gambar lebih tajam sebelum dicetak
Namun perlu diingat, tidak semua gambar memerlukan penajaman. Gunakan filter ini dengan bijak agar hasil akhir tetap alami dan tidak berlebihan.
Perbandingan dengan Filter Penajaman Lain
Meskipun Smart Sharpen adalah pilihan utama bagi banyak profesional, Photoshop juga menawarkan filter lain seperti:
- Unsharp Mask: Lebih sederhana, tetapi kurang fleksibel dibanding Smart Sharpen.
- High Pass Filter: Lebih cocok untuk teknik penajaman selektif dalam layer tertentu.
Smart Sharpen unggul karena kemampuannya mengurangi noise dan mengoreksi blur spesifik seperti motion blur.
Filter Smart Sharpen di Adobe Photoshop merupakan alat yang sangat berguna untuk mempertajam gambar dengan hasil yang lebih bersih dan profesional.
Dengan pemahaman yang baik mengenai parameter yang tersedia dan cara penggunaannya, siapa pun bisa meningkatkan kualitas foto secara signifikan.
Dalam dunia fotografi digital yang semakin kompetitif, kemampuan untuk mengedit gambar secara presisi menjadi nilai tambah yang tidak bisa diabaikan.
Gunakan Smart Sharpen secara strategis dan selalu evaluasi hasil akhir dengan membandingkan gambar sebelum dan sesudah diedit.
Dengan demikian, Anda bisa mendapatkan visual terbaik yang siap untuk dibagikan secara digital maupun dicetak dalam kualitas tinggi.