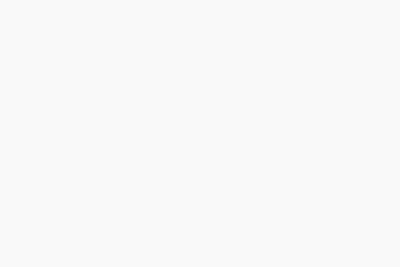Cara Menggunakan Filter Stylize Solarize di Photoshop untuk Efek Visual Unik
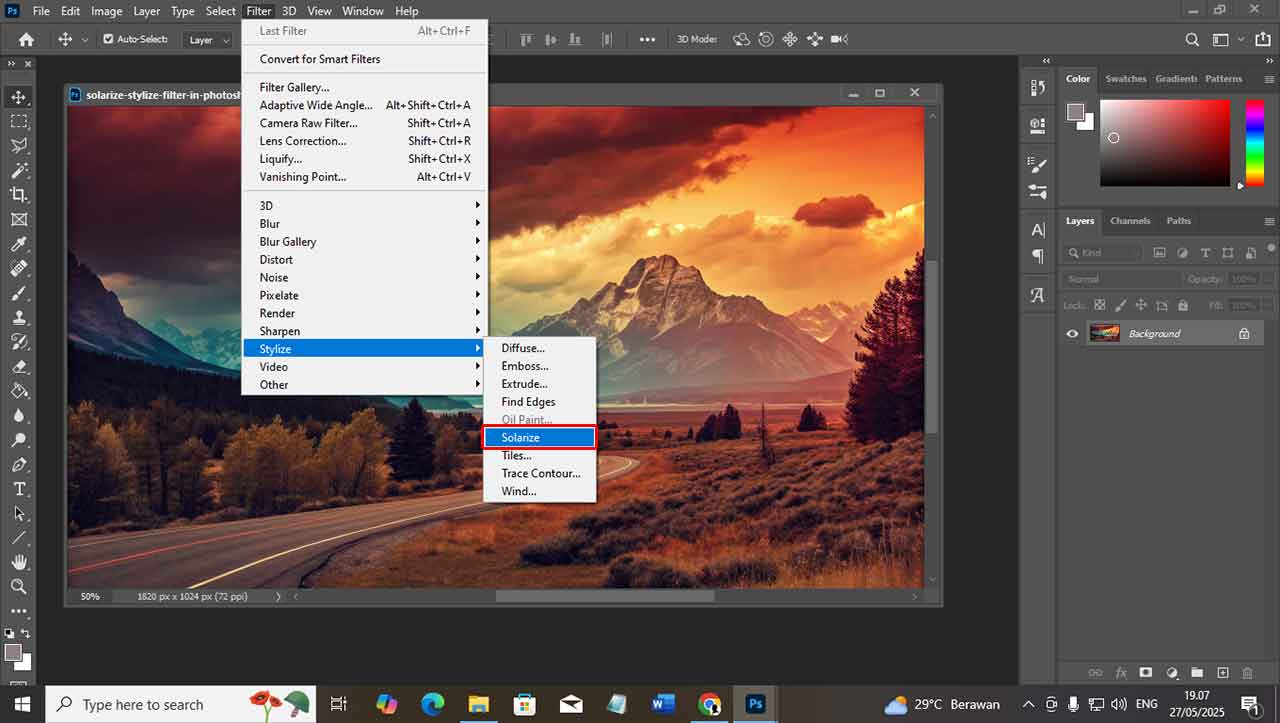
infodarijay.com – Dalam dunia desain grafis dan fotografi digital, Adobe Photoshop menjadi salah satu perangkat lunak utama yang digunakan oleh para profesional maupun pemula. Salah satu fitur menarik yang sering dimanfaatkan untuk menciptakan efek visual yang unik adalah filter Stylize Solarize.
Filter ini memungkinkan pengguna untuk menghasilkan tampilan dramatis yang menyerupai efek negatif film fotografi dengan sentuhan artistik.
Artikel ini akan membahas secara lengkap tentang apa itu filter Stylize Solarize di Photoshop, bagaimana cara menggunakannya, serta tips dan trik untuk mengoptimalkan hasilnya.
Apa Itu Filter Stylize Solarize di Photoshop?
Filter Stylize Solarize adalah bagian dari kelompok efek stylize dalam Adobe Photoshop yang digunakan untuk menciptakan tampilan seperti hasil solarisasi dalam fotografi film.
Solarisasi sendiri merupakan proses kimia dalam pengembangan film fotografi yang menyebabkan sebagian gambar tampak terbalik, menyerupai kombinasi antara gambar negatif dan positif. Di Photoshop, efek ini ditiru melalui manipulasi digital yang sederhana namun efektif.
Fungsi utama dari filter ini adalah memberikan tampilan visual yang tidak biasa, yang sering digunakan dalam karya seni digital, poster, desain album musik, dan kebutuhan kreatif lainnya. Efek ini memberikan kesan dramatis dan bisa menonjolkan kontras serta kontur pada objek gambar.
Cara Mengakses dan Menggunakan Filter Stylize Solarize
Berikut adalah langkah-langkah untuk menerapkan filter Stylize Solarize di Adobe Photoshop:
- Buka gambar atau foto yang ingin diedit
Mulailah dengan membuka file gambar yang ingin Anda beri efek. Pastikan file tersebut dalam format yang mendukung pengeditan seperti JPEG atau PNG. - Konversi layer menjadi smart object (opsional namun disarankan)
Dengan mengubah layer menjadi smart object, Anda bisa menerapkan filter tanpa merusak file asli. Caranya, klik kanan pada layer dan pilih Convert to Smart Object. - Akses filter Stylize Solarize
Masuk ke menu utama Photoshop, pilih Filter > Stylize > Solarize. Setelah itu, efek langsung diterapkan ke gambar Anda. - Lakukan penyesuaian tambahan
Karena filter ini bersifat langsung, Anda mungkin perlu menyesuaikan tingkat kontras, kecerahan, atau saturasi untuk mendapatkan hasil terbaik. Gunakan Image > Adjustments untuk melakukan pengaturan ini. - Simpan hasil akhir
Setelah puas dengan tampilan akhir gambar, simpan dalam format yang sesuai kebutuhan seperti PNG, JPEG, atau PSD jika ingin menyimpan layer untuk pengeditan lanjutan.
Kapan Sebaiknya Menggunakan Efek Solarize?
Efek solarize tidak selalu cocok untuk semua jenis gambar atau proyek. Namun, ada beberapa kondisi di mana filter ini sangat efektif:
- Fotografi potret artistik
Efek ini dapat menambahkan nuansa dramatis dan misterius pada foto potret. - Desain poster atau cover album
Untuk menciptakan tampilan yang mencolok dan berbeda, solarize bisa memberikan kesan yang kuat. - Eksperimen visual
Dalam proyek eksplorasi seni digital, solarize menjadi alat yang menarik untuk mengubah persepsi visual objek sehari-hari.
Tips dan Trik untuk Hasil Maksimal
- Gunakan gambar dengan pencahayaan yang kontras tinggi
Gambar dengan kontras yang kuat akan menghasilkan efek solarize yang lebih tajam dan jelas. - Gabungkan dengan efek lain
Cobalah menggabungkan efek solarize dengan filter lain seperti Gaussian Blur, Color Balance, atau Gradient Map untuk hasil visual yang lebih kompleks dan menarik. - Manfaatkan layer mask
Untuk menerapkan solarize hanya pada bagian tertentu dari gambar, gunakan layer mask. Ini memungkinkan pengendalian efek yang lebih presisi. - Eksperimen dengan warna
Setelah menerapkan solarize, Anda bisa bermain dengan warna menggunakan fitur Hue/Saturation untuk menciptakan nuansa warna yang unik. - Pertimbangkan konteks desain
Tidak semua proyek membutuhkan efek yang dramatis. Pastikan penggunaan solarize mendukung pesan visual dari desain atau foto Anda.
Perbedaan Solarize dengan Invert
Meskipun tampak serupa, efek solarize berbeda dari fungsi Invert yang juga ada di Photoshop. Fungsi Invert membalikkan semua warna secara menyeluruh, sementara solarize hanya mengubah sebagian warna tergantung pada nilai tonal dalam gambar. Efek solarize juga menciptakan tampilan yang lebih natural dan artistik dibandingkan dengan efek invert yang cenderung ekstrem.
Alternatif Filter Lain di Photoshop
Jika efek solarize dirasa tidak sesuai dengan proyek yang sedang Anda kerjakan, Photoshop menyediakan berbagai filter stylize lain yang bisa Anda eksplorasi, seperti:
- Emboss: Memberikan tampilan timbul pada gambar.
- Find Edges: Menyoroti kontur atau garis tepi dari objek.
- Glowing Edges: Efek cahaya yang mengelilingi tepian gambar.
- Diffuse: Menyebarkan piksel untuk menciptakan tampilan yang lebih lembut.
Masing-masing filter ini memiliki karakteristik unik yang bisa disesuaikan dengan kebutuhan proyek visual Anda.
Filter Stylize Solarize di Photoshop adalah alat yang kuat dan mudah digunakan untuk menciptakan efek visual yang dramatis dan artistik.
Dengan memahami cara kerja dan waktu penggunaannya yang tepat, Anda dapat meningkatkan kualitas desain atau foto secara signifikan.
Meskipun efek ini cukup spesifik, penggunaannya yang tepat dapat memperkuat pesan visual dan menciptakan daya tarik estetika yang kuat.
Eksplorasi, eksperimen, dan latihan akan membantu Anda menguasai berbagai filter yang tersedia di Photoshop dan menggunakannya secara strategis dalam proyek kreatif Anda.