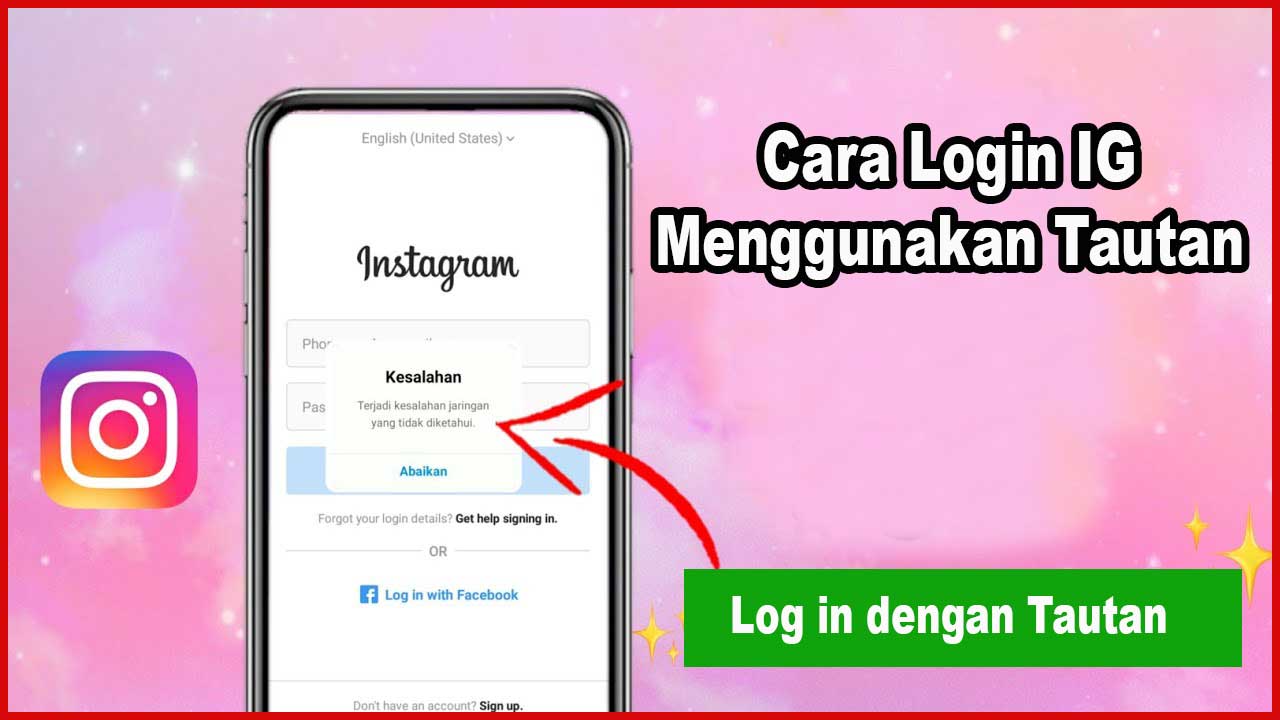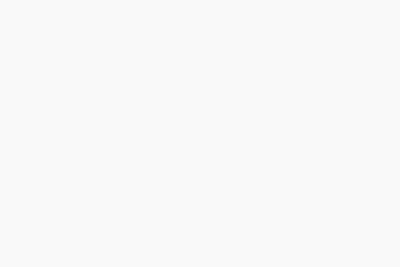Cara Screenshot Laptop Windows Dan MacOS Sekali Langkah!
infodarijay.com – Menangkap layar atau screenshot pada laptop merupakan hal yang sangat sering di lakukan oleh beberapa orang karena ada hal yang di rasa penting kemudian harus di screenshot. Oleh Karena itu kami akan memberikan bagaimana cara screenshot laptop dengan sangat mudah dan cepat.
Screenshot, atau tangkapan layar, adalah proses mengambil gambar dari tampilan layar komputer atau laptop anda. Ini adalah cara yang sangat berguna untuk berbagi informasi, membuat tutorial, atau menyimpan catatan penting.
Jika Aada menggunakan laptop, baik dengan sistem operasi Windows atau Mac, berikut adalah panduan lengkap tentang cara melakukan screenshot. Simak ulasan lengkapnya di bawah ini agar anda dapat memahamiya.
Baca juga:
Cara Screenshot Laptop Windows

Berikut adalah cara mudah melakukan ss atau screenshot laptop dengan windows.
1. Screenshot Seluruh Layar:
- Tekan tombol “Print Screen” (biasanya disingkat “PrtScn” atau “PrtSc”) di keyboard Anda.
- Screenshot akan di simpan di clipboard.
- Buka program seperti Paint, Word, atau Photoshop, kemudian tekan “Ctrl + V” untuk menempelkan screenshot dari clipboard ke program tersebut.
- Anda dapat menyimpannya sebagai file gambar dengan memilih “Save” atau “Save As”.
- Screenshot Satu Jendela Aktif:
2. Pilih jendela yang ingin Anda tangkap.
- Tekan tombol “Alt + PrtScn” secara bersamaan.
- Screenshot jendela aktif akan di simpan di clipboard.
- Buka program seperti Paint, Word, atau Photoshop, kemudian tekan “Ctrl + V” untuk menempelkan screenshot dari clipboard ke program tersebut.
- Simpan sebagai file gambar.
3. Screenshot Sebagian Layar
- Tekan tombol “Windows + Shift + S” secara bersamaan.
- Kursor mouse akan berubah menjadi penunjuk yang dapat digunakan untuk menentukan area yang ingin di tangkap.
- Seret kursor untuk memilih area yang di inginkan.
- Screenshot akan di simpan di clipboard.
- Buka program seperti Paint, Word, atau Photoshop, kemudian tekan “Ctrl + V” untuk menempelkan screenshot dari clipboard ke program tersebut.
- Simpan sebagai file gambar.
Baca juga:
Cara Screenshot Laptop Mac OS
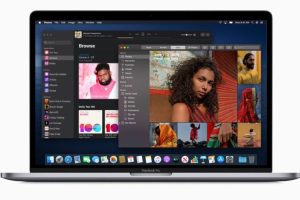
Kemudian berikut ini adalah cara mudah untuk ss atau screenshot pada Mac OS
1. Screenshot Seluruh Layar
- Tekan tombol “Command + Shift + 3” secara bersamaan.
- Screenshot seluruh layar akan secara otomatis disimpan sebagai file gambar di desktop Anda dengan nama “Screen Shot [tanggal] at [waktu].png”.
2. Screenshot Sebagian Layar
- Tekan tombol “Command + Shift + 4” secara bersamaan.
- Kursor mouse akan berubah menjadi penunjuk yang dapat digunakan untuk menentukan area yang ingin ditangkap.
- Seret kursor untuk memilih area yang diinginkan.
- Setelah Anda melepaskan kursor, screenshot akan disimpan sebagai file gambar di desktop dengan nama “Screen Shot [tanggal] at [waktu].png”.
3. Screenshot Jendela atau Menu Tertentu
- Tekan tombol “Command + Shift + 4 + Spasi” secara bersamaan.
- Kursor mouse akan berubah menjadi ikon kamera.
- Posisikan ikon kamera di atas jendela atau menu yang ingin ditangkap.
- Klik kiri untuk mengambil screenshot.
- Screenshot akan disimpan sebagai file gambar di desktop dengan nama “Screen Shot [tanggal] at [waktu].png”.
Dengan panduan ini, Anda sekarang memiliki pengetahuan yang diperlukan untuk mengambil screenshot di laptop dengan sistem operasi Windows atau Mac. Mengambil screenshot adalah keterampilan yang berguna dalam berbagai situasi, baik itu untuk dokumentasi, presentasi, atau sekadar berbagi informasi dengan orang lain.
Baca juga:
Tips Tambahan

Kemudian selain metode dasar yang kami jelaskan di atas, berikut adalah beberapa tips tambahan yang dapat membantu anda dalam mengambil screenshot di laptop:
1. Menggunakan Aplikasi Pihak Ketiga
Terkadang, anda mungkin membutuhkan fitur tangkapan layar yang lebih canggih, seperti menambahkan panah, teks, atau highlight pada screenshot. Untuk keperluan tersebut, anda dapat menggunakan aplikasi pihak ketiga seperti Snagit, Greenshot (untuk Windows), atau Skitch (untuk Mac). Aplikasi ini menyediakan berbagai fitur tambahan yang mempermudah pengeditan dan penyesuaian screenshot.
2. Menyimpan Screenshot ke Penyimpanan Cloud
Jika Anda ingin menyimpan screenshot secara langsung ke penyimpanan cloud, anda dapat menggunakan aplikasi seperti Dropbox atau Google Drive. anda hanya perlu mengatur folder di komputer anda yang terhubung dengan layanan penyimpanan cloud tersebut, dan setiap screenshot yang Anda ambil akan secara otomatis tersimpan ke penyimpanan cloud tersebut.
3. Menggunakan Shortcuts Kustom
Beberapa sistem operasi, seperti Windows, memungkinkan anda untuk mengatur shortcut kustom untuk mengambil screenshot dengan cepat. Anda dapat memanfaatkan fitur ini untuk mengatur kombinasi tombol yang mudah diingat sesuai dengan preferensi Anda.
4. Memanfaatkan Fitur Tambahan
Sistem operasi modern juga sering kali menyertakan fitur tambahan yang berguna untuk mengambil screenshot. Misalnya, Windows 10 memiliki fitur “Game Bar” yang memungkinkan anda mengambil screenshot saat bermain game, sedangkan MacOS memiliki utilitas “Preview” yang memungkinkan Anda melakukan penyesuaian dasar pada screenshot sebelum menyimpannya.
5. Menggunakan Aplikasi Kamera Bawaan
Beberapa laptop di lengkapi dengan aplikasi kamera bawaan yang dapat digunakan untuk mengambil screenshot. Aplikasi tersebut biasanya memiliki opsi untuk mengambil tangkapan layar langsung dari antarmuka kamera. Jika laptop anda memiliki aplikasi semacam itu, anda dapat mencoba mencari opsi tersebut dan melihat apakah sesuai dengan kebutuhan anda.
Mengambil screenshot di laptop merupakan proses yang mudah dan berguna. Dengan mengetahui cara yang tepat untuk melakukan screenshot di sistem operasi Windows atau Mac, maka anda dapat dengan mudah mengabadikan tampilan layar yang ingin anda tangkap dan membagikannya dengan orang lain atau menyimpannya untuk referensi di masa mendatang.
Baca juga:
- Cara mengaktifkan kartu XL yang hangus lebih dari 60 hari
- Cara mengaktifkan kartu yang sudah mati axis
Akhir Kata
Demikian sedikit informasi yang dapat kami berikan kepada anda mengenai cara screenshot laptop windows dan Mac Os dengan sangat mudah. Serta kami juga memberikan beberapa tips yang dapat anda gunakan mengenai cara screenshoot dan cara melakukan penyimpanan dengan aplikasi pihak ketiga yang dapat memudahkan anda.
Semoga informasi ini bermanfaat, sekian dari kami dan nantikan selalu ulasan ulasan menarik tentang tutorial dan tips tips menarik lainya hanya di infodarijay.com