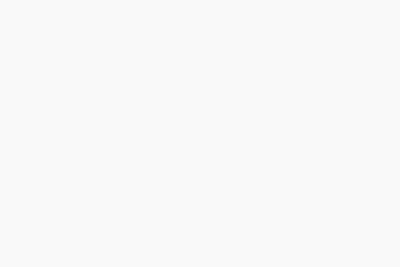Mengoptimalkan Efek Visual dengan Filter Distort Spherize pada Adobe Photoshop
infodarijay.com – Adobe Photoshop telah menjadi alat utama bagi desainer grafis dan fotografer digital di seluruh dunia. Salah satu fitur menarik yang ditawarkan oleh Photoshop adalah berbagai filter yang memungkinkan pengguna untuk menciptakan efek visual yang beragam.
Salah satu filter yang sering digunakan untuk menciptakan efek tiga dimensi atau distorsi visual adalah Spherize, yang termasuk dalam kategori Distort Filter.
Meskipun terlihat sederhana, penggunaan filter ini membutuhkan pemahaman yang baik agar hasil yang didapat terlihat natural dan profesional.
Artikel ini akan membahas secara menyeluruh tentang cara kerja filter Distort Spherize di Adobe Photoshop, langkah-langkah penggunaannya, serta contoh penerapan dalam dunia desain.
Panduan ini sangat cocok untuk pengguna tingkat pemula hingga menengah yang ingin mengeksplorasi potensi efek visual dalam Photoshop secara lebih mendalam.
Apa Itu Filter Distort Spherize?
Filter Distort Spherize adalah salah satu fitur bawaan di Adobe Photoshop yang memungkinkan pengguna untuk mendistorsi gambar dengan efek membulat, seolah-olah gambar tersebut dibungkus di atas bola.
Efek ini bekerja dengan mendorong piksel gambar keluar atau masuk dari pusat, menciptakan ilusi kedalaman dan volume.
Efek ini sangat berguna untuk menambahkan dimensi atau membuat elemen visual tampak seperti berada di permukaan objek tiga dimensi.
Spherize bekerja berdasarkan tiga parameter utama, yaitu:
- Amount: Mengatur tingkat distorsi dari efek. Nilai positif menyebabkan piksel terdorong keluar (membulat), sedangkan nilai negatif menarik piksel ke dalam (cekung).
- Mode: Menentukan cara efek diterapkan pada gambar. Tersedia tiga mode: Normal, Horizontal Only, dan Vertical Only.
- Preview: Memungkinkan pengguna melihat hasil efek sebelum diterapkan.
Kapan Menggunakan Filter Ini?
Filter ini ideal digunakan saat desainer ingin menciptakan efek dramatis pada elemen visual, seperti membuat teks tampak membungkus bola, menambahkan efek distorsi kreatif pada logo, atau menciptakan tampilan lensa mata ikan.
Spherize juga dapat digunakan untuk membuat mockup produk yang membutuhkan representasi 3D yang sederhana namun efektif.
Beberapa contoh penggunaan Spherize:
- Membuat efek kaca pembesar
- Menambahkan dimensi pada peta atau globe
- Memberikan tampilan artistik pada potret
- Mendesain elemen antarmuka aplikasi atau game
Langkah-langkah Menggunakan Filter Distort Spherize
Berikut adalah panduan langkah demi langkah untuk menerapkan filter ini dalam proyek Photoshop Anda:
- Buka File Gambar
Mulailah dengan membuka gambar yang ingin Anda edit di Adobe Photoshop. - Duplikasi Layer
Duplikat layer asli terlebih dahulu sebagai langkah keamanan. Klik kanan pada layer dan pilih “Duplicate Layer”. - Pilih Area yang Akan Diberi Efek
Gunakan alat seleksi seperti Elliptical Marquee Tool jika Anda ingin efek hanya berlaku pada area tertentu. - Terapkan Filter Spherize
Akses menu: Filter > Distort > Spherize. Setelah jendela pengaturan terbuka, Anda bisa menyesuaikan nilai Amount dan Mode sesuai kebutuhan. - Preview dan Terapkan
Aktifkan opsi preview untuk melihat hasil sementara. Jika sudah sesuai, klik OK untuk menerapkan efek. - Refine Hasil (Jika Perlu)
Gunakan tools seperti Eraser, Layer Mask, atau Smudge Tool untuk menyempurnakan efek sesuai estetika desain Anda.
Tips Mengoptimalkan Efek Spherize
Untuk mendapatkan hasil terbaik dari filter ini, berikut beberapa tips yang dapat diterapkan:
- Gunakan Layer Mask untuk menyembunyikan bagian yang tidak diinginkan setelah filter diterapkan.
- Kombinasikan dengan filter lain seperti Gaussian Blur atau Liquify untuk hasil yang lebih dinamis.
- Kerjakan di resolusi tinggi agar detail efek tetap tajam saat dicetak atau ditampilkan di layar besar.
- Eksperimen dengan Mode (Horizontal Only atau Vertical Only) untuk menciptakan efek arah distorsi yang lebih halus dan terkontrol.
Kekurangan dan Batasan
Meskipun sangat berguna, filter ini memiliki beberapa keterbatasan. Misalnya, efek ini diterapkan secara merata dari pusat seleksi, sehingga kurang fleksibel jika Anda ingin menciptakan distorsi yang mengikuti bentuk objek kompleks.
Selain itu, hasil dari filter ini bisa menyebabkan piksel pecah jika diterapkan terlalu ekstrem atau pada gambar beresolusi rendah.
Alternatif dan Kombinasi Filter
Jika Anda merasa filter Spherize kurang cukup, Anda bisa mencoba filter lainnya di kategori Distort seperti:
- Twirl: Memberikan efek pusaran
- Wave: Menciptakan gelombang horizontal atau vertikal
- Ripple: Menambahkan getaran kecil pada permukaan gambar
Kombinasi dari filter-filter ini dapat menciptakan efek visual yang unik dan artistik, terutama jika digunakan bersama blending mode dan adjustment layer.
Filter Distort Spherize di Adobe Photoshop adalah alat yang sangat berguna untuk menciptakan efek visual yang menarik dan berdimensi.
Dengan memahami cara kerja, pengaturan, serta teknik kombinasi, Anda dapat mengoptimalkan penggunaan filter ini dalam berbagai proyek desain.
Penggunaan yang tepat dan kreatif dapat meningkatkan daya tarik visual karya Anda, membuatnya lebih profesional dan estetik.
Bagi desainer grafis, fotografer digital, atau siapa pun yang ingin memperkaya hasil editing gambar, memahami fungsi dan cara menggunakan filter ini adalah langkah penting untuk menguasai Photoshop secara lebih mendalam.
Pastikan Anda terus bereksperimen dan menggali potensi dari setiap fitur yang ditawarkan oleh perangkat lunak ini.