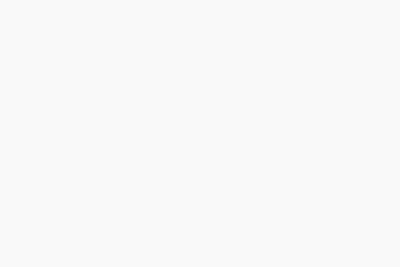Filter Unsharp Mask pada Adobe Photoshop: Fungsi dan Cara Menggunakannya
infodarijay.com – Adobe Photoshop merupakan perangkat lunak pengolah gambar yang sangat populer di kalangan fotografer, desainer grafis, dan editor foto profesional. Salah satu fitur yang sering digunakan untuk meningkatkan ketajaman gambar adalah filter Unsharp Mask.
Meskipun namanya terdengar kontradiktif “unsharp” yang berarti tidak tajam filter ini justru digunakan untuk membuat gambar tampak lebih tajam dan jelas.
Artikel ini akan membahas secara mendalam mengenai apa itu filter Unsharp Mask, bagaimana cara kerjanya, serta langkah-langkah penggunaannya dalam Adobe Photoshop.
Selain itu, juga akan diuraikan tips-tips agar penggunaannya dapat memberikan hasil yang optimal tanpa merusak kualitas gambar secara keseluruhan.
Apa Itu Filter Unsharp Mask?
Filter Unsharp Mask adalah salah satu metode sharpening dalam Adobe Photoshop yang bekerja dengan meningkatkan kontras di sepanjang tepi objek dalam gambar.
Secara teknis, filter ini menciptakan versi blur (kabur) dari gambar dan kemudian membandingkannya dengan gambar asli.
Hasil perbandingan tersebut digunakan untuk menambahkan kontras pada area tertentu, sehingga mata manusia akan menginterpretasikannya sebagai peningkatan ketajaman.
Teknologi ini sudah digunakan sejak zaman pengolahan film analog, dan sekarang diadaptasi ke dalam proses digital melalui perangkat lunak pengolah gambar seperti Photoshop.
Cara Kerja Filter Unsharp Mask
Filter ini bekerja berdasarkan tiga parameter utama:
- Amount (Kuantitas)
Parameter ini menentukan seberapa besar efek ketajaman yang akan diterapkan pada gambar. Nilainya dinyatakan dalam persen dan biasanya berkisar antara 50% hingga 200%. - Radius
Radius mengontrol seberapa besar area di sekitar tepi yang akan dipertajam. Semakin tinggi nilai radius, semakin besar area yang terdampak. - Threshold (Ambang Batas)
Threshold menentukan seberapa besar perbedaan tonal (warna atau kecerahan) antara piksel yang diperlukan sebelum efek sharpening diterapkan. Nilai rendah akan membuat hampir semua area mendapatkan efek, sedangkan nilai tinggi hanya akan mempengaruhi area dengan kontras tinggi.
Ketiga parameter ini saling berhubungan dan harus disesuaikan dengan karakteristik gambar agar hasil yang didapatkan optimal.
Kapan Sebaiknya Menggunakan Unsharp Mask?
Penggunaan filter Unsharp Mask sangat ideal dalam beberapa kondisi berikut:
- Saat gambar terlihat sedikit buram akibat hasil pemotretan atau pengambilan gambar yang kurang fokus.
- Untuk mempertajam detail dalam potret, seperti rambut, mata, atau tekstur pakaian.
- Pada gambar produk untuk e-commerce agar terlihat lebih menarik dan profesional.
- Ketika menyiapkan gambar untuk dicetak agar tidak kehilangan detail karena konversi warna atau resolusi.
Namun, penting untuk dicatat bahwa penggunaan filter ini secara berlebihan dapat menimbulkan efek negatif seperti halo (garis putih di sekitar objek) atau noise berlebih. Oleh karena itu, pemilihan nilai parameter harus dilakukan secara hati-hati.
Langkah-langkah Menggunakan Filter Unsharp Mask di Adobe Photoshop
Berikut adalah panduan singkat dan praktis untuk menerapkan filter Unsharp Mask pada sebuah gambar:
- Buka gambar di Adobe Photoshop.
Pastikan gambar yang akan dipertajam sudah dalam resolusi tinggi untuk hasil optimal. - Buat duplikat layer.
Klik kanan pada layer gambar, lalu pilih “Duplicate Layer”. Ini bertujuan agar proses editing tidak merusak gambar asli. - Pilih menu Filter > Sharpen > Unsharp Mask.
Akan muncul jendela pengaturan Unsharp Mask dengan tiga parameter utama: Amount, Radius, dan Threshold. - Atur nilai sesuai kebutuhan.
Misalnya:- Amount: 120%
- Radius: 1.0 pixels
- Threshold: 3 levels
Cobalah bereksperimen dengan nilai yang berbeda hingga didapatkan ketajaman yang diinginkan.
- Klik OK dan simpan hasilnya.
Setelah puas dengan hasilnya, Anda bisa menyimpan gambar dalam format yang diinginkan.
Tips Menggunakan Unsharp Mask Secara Efektif
Untuk memastikan hasil yang maksimal, berikut beberapa tips tambahan:
- Gunakan pada akhir proses editing.
Lakukan sharpening setelah semua proses pengeditan selesai, termasuk penyesuaian warna dan cropping. Ini menghindari efek sharpening yang ikut berubah saat dilakukan penyesuaian lainnya. - Perhatikan ukuran gambar.
Ukuran dan resolusi gambar mempengaruhi nilai parameter yang dibutuhkan. Gambar beresolusi tinggi memerlukan radius dan amount yang lebih besar dibanding gambar kecil. - Periksa hasilnya pada 100% zoom.
Lihat efek filter pada tampilan asli (100%) untuk memastikan tidak ada artefak yang mengganggu kualitas visual. - Gunakan layer mask jika diperlukan.
Anda bisa menerapkan Unsharp Mask hanya pada area tertentu menggunakan layer mask, seperti hanya pada wajah atau objek utama dalam gambar. - Bandingkan sebelum dan sesudah.
Selalu bandingkan hasil akhir dengan gambar asli agar bisa menilai sejauh mana peningkatan kualitas yang dihasilkan.
Kesalahan Umum Saat Menggunakan Unsharp Mask
Meski terdengar sederhana, masih banyak pengguna yang kurang memahami efek jangka panjang dari penggunaan filter ini. Berikut beberapa kesalahan umum yang sebaiknya dihindari:
- Menggunakan amount terlalu tinggi hingga gambar terlihat tidak natural.
- Tidak memperhatikan noise pada gambar, sehingga noise ikut diperkuat dan memperburuk kualitas visual.
- Menerapkan filter lebih dari satu kali yang bisa menimbulkan efek artefak.
- Tidak menggunakan layer duplikat sehingga proses editing menjadi destruktif dan sulit dikoreksi.
Filter Unsharp Mask di Adobe Photoshop merupakan alat yang sangat berguna untuk mempertajam gambar secara selektif.
Dengan pemahaman yang tepat mengenai cara kerja dan parameter yang tersedia, Anda bisa meningkatkan kualitas visual foto tanpa mengorbankan aspek naturalitas.
Filter ini sangat ideal untuk fotografer, desainer, dan siapa pun yang menginginkan gambar yang lebih tajam dan profesional, baik untuk keperluan digital maupun cetak.
Penting untuk selalu bereksperimen dan menggunakan pendekatan non-destruktif dalam pengeditan gambar agar hasil akhir tidak hanya terlihat tajam, tetapi juga tetap berkualitas tinggi.