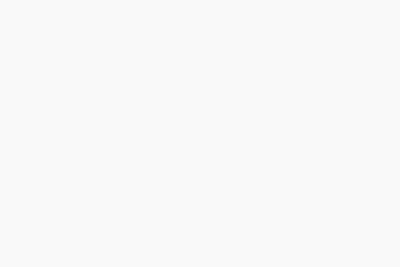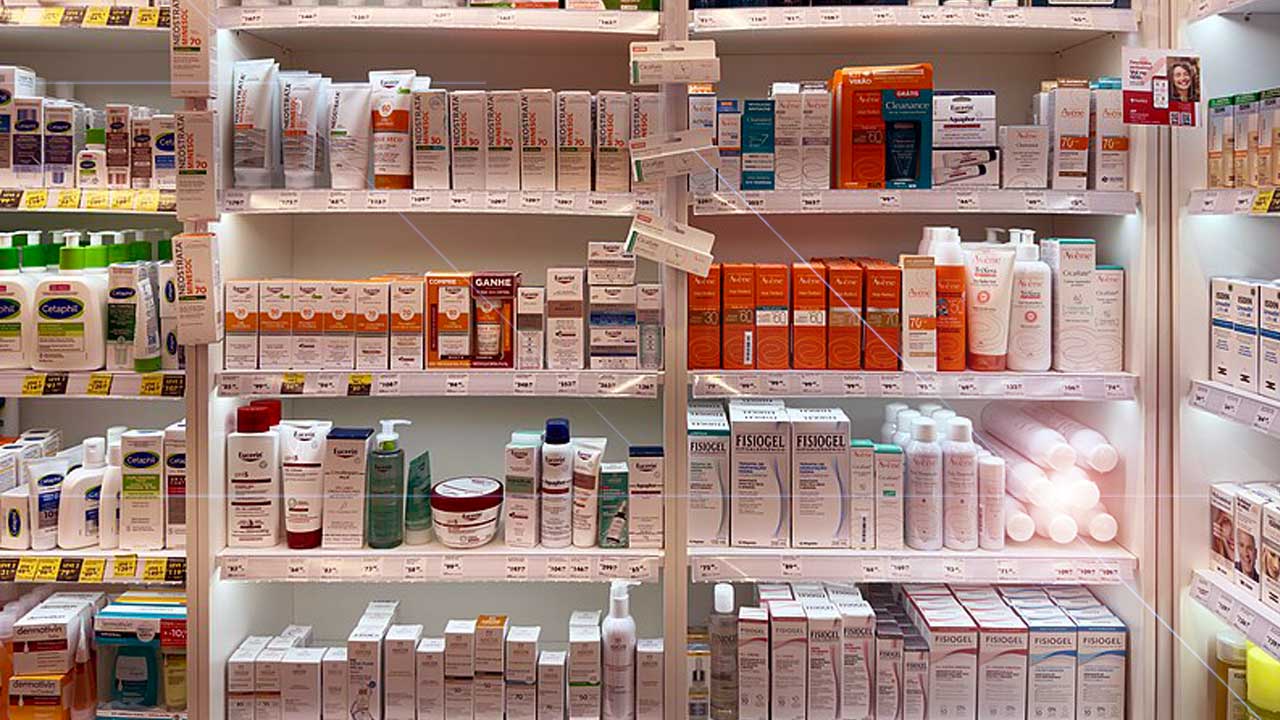Lighting Effect pada Adobe Photoshop untuk Hasil Desain Lebih Dramatis
infodarijay.com – Adobe Photoshop merupakan salah satu perangkat lunak desain grafis yang paling banyak digunakan di dunia. Dari pengeditan foto hingga manipulasi gambar tingkat lanjut, Photoshop menyediakan berbagai fitur canggih yang dapat membantu desainer menghasilkan karya visual yang memukau.
Salah satu fitur yang cukup sering digunakan dalam dunia desain adalah Lighting Effect atau efek pencahayaan.
Dengan Lighting Effect, desainer dapat menambahkan dimensi, suasana, dan fokus pada elemen-elemen tertentu dalam gambar.
Artikel ini akan membahas secara mendalam tentang Lighting Effect pada Adobe Photoshop, termasuk fungsi, cara penggunaan, serta tips untuk menghasilkan efek yang optimal.
Apa Itu Lighting Effect dalam Photoshop?
Lighting Effect adalah fitur dalam Adobe Photoshop yang memungkinkan pengguna menambahkan pencahayaan buatan pada gambar.
Efek ini dapat menciptakan kesan realistis maupun artistik, tergantung dari bagaimana penggunaannya. Dalam konteks desain grafis, Lighting Effect sering dimanfaatkan untuk menekankan objek utama, menciptakan suasana tertentu, atau memberi ilusi ruang dan kedalaman.
Adobe Photoshop menyediakan berbagai jenis pencahayaan yang dapat dipilih, mulai dari spotlight, point light, hingga directional light.
Masing-masing jenis pencahayaan ini memiliki karakteristik yang berbeda dan dapat disesuaikan secara detail, seperti intensitas cahaya, arah datangnya cahaya, warna cahaya, serta efek bayangan yang dihasilkan.
Mengapa Lighting Effect Penting dalam Desain Visual?
Efek pencahayaan berperan besar dalam mengarahkan perhatian pemirsa terhadap bagian tertentu dari gambar.
Dalam fotografi dan seni visual, pencahayaan adalah salah satu elemen utama yang menentukan mood atau suasana.
Begitu pula dalam desain digital, Lighting Effect memungkinkan desainer untuk “mengatur panggung” bagi elemen-elemen visual yang ditonjolkan.
Selain itu, penggunaan Lighting Effect yang tepat dapat meningkatkan estetika keseluruhan dari sebuah karya.
Bayangkan sebuah objek tiga dimensi tanpa pencahayaan yang sesuai, tentu akan tampak datar dan kurang menarik. Dengan menambahkan efek pencahayaan yang baik, objek akan tampak lebih hidup dan realistis.
Langkah-Langkah Menggunakan Lighting Effect di Photoshop
Berikut ini adalah panduan langkah demi langkah untuk menggunakan Lighting Effect pada Adobe Photoshop:
- Persiapkan Gambar
Buka gambar yang ingin Anda edit di Adobe Photoshop. Pastikan gambar memiliki resolusi yang cukup agar efek pencahayaan terlihat jelas. - Ubah Layer Menjadi Smart Object (Opsional)
Untuk menjaga fleksibilitas dalam pengeditan, ubah layer gambar menjadi Smart Object. Klik kanan pada layer, lalu pilih Convert to Smart Object. - Akses Menu Lighting Effects
Pergi ke menu Filter > Render > Lighting Effects. Jendela baru akan muncul dengan berbagai pilihan pengaturan efek pencahayaan. - Pilih Tipe Pencahayaan
Di dalam panel Lighting Effects, Anda dapat memilih jenis pencahayaan: Spot, Point, atau Infinite. Sesuaikan jenis pencahayaan dengan kebutuhan desain Anda. - Atur Parameter Cahaya
Anda dapat mengatur berbagai parameter seperti:- Intensity: Untuk mengatur seberapa terang cahaya
- Focus: Untuk mengatur penyebaran cahaya
- Color: Untuk mengganti warna cahaya
- Gloss, Material, dan Exposure: Untuk mengontrol tampilan permukaan objek
- Tambahkan dan Atur Beberapa Sumber Cahaya
Anda bisa menambahkan lebih dari satu sumber cahaya untuk menciptakan efek yang lebih kompleks. Klik ikon lampu untuk menambahkan cahaya baru. - Gunakan Texture Channel (Jika Perlu)
Jika Anda ingin menciptakan efek permukaan yang lebih nyata, aktifkan Texture Channel dan pilih channel yang sesuai, misalnya grayscale dari gambar. - Klik OK dan Simpan
Setelah selesai melakukan pengaturan, klik OK. Jangan lupa simpan hasil desain Anda dalam format PSD atau ekspor ke format gambar yang diinginkan.
Tips Menggunakan Lighting Effect Secara Efektif
Menggunakan Lighting Effect secara tepat memerlukan pemahaman tentang cahaya dalam dunia nyata. Berikut beberapa tips yang dapat membantu:
- Perhatikan Arah Cahaya Alami
Jika Anda menggabungkan Lighting Effect dengan gambar asli, pastikan arah cahaya buatan tidak bertentangan dengan pencahayaan alami dalam foto. - Gunakan Warna Cahaya dengan Bijak
Warna cahaya dapat mempengaruhi suasana gambar. Warna kuning atau oranye dapat menciptakan kesan hangat, sedangkan biru cenderung menciptakan kesan dingin dan misterius. - Jangan Berlebihan
Terlalu banyak efek pencahayaan justru dapat mengurangi fokus dan mengganggu komposisi gambar. Gunakan efek ini secukupnya dan sesuai kebutuhan. - Uji Coba Berbagai Kombinasi
Jangan ragu untuk bereksperimen dengan berbagai jenis cahaya dan pengaturannya. Anda bisa menyimpan preset untuk digunakan di proyek lain. - Gunakan Layer Mask untuk Kontrol Lebih Baik
Jika Anda ingin efek hanya terlihat di bagian tertentu, gunakan Layer Mask untuk mengatur area yang terkena pencahayaan.
Studi Kasus: Lighting Effect untuk Manipulasi Foto Dramatis
Misalnya Anda ingin membuat sebuah potret tampak lebih dramatis. Anda bisa menambahkan efek spotlight dari atas kepala model, dengan intensitas tinggi dan warna kekuningan untuk menciptakan kesan sorotan lampu studio.
Gunakan juga efek bayangan di sisi lain wajah untuk menambah kontras. Hasilnya akan memberikan nuansa sinematik dan profesional pada gambar.
Lighting Effect pada Adobe Photoshop adalah alat yang sangat berguna untuk menambah kedalaman, fokus, dan emosi dalam sebuah karya visual.
Fitur ini memungkinkan desainer menciptakan efek pencahayaan yang kompleks tanpa harus menggunakan peralatan fisik seperti lampu atau studio.
Dengan pemahaman yang baik serta eksperimen yang tepat, Lighting Effect dapat menjadi elemen kunci dalam menghasilkan desain visual yang mengesankan.
Dalam dunia desain digital yang kompetitif, memahami teknik seperti Lighting Effect memberikan keunggulan tersendiri.
Baik untuk keperluan profesional seperti iklan, editorial, maupun sekadar mempercantik foto pribadi, fitur ini tetap relevan dan layak dikuasai oleh siapa saja yang ingin mendalami Adobe Photoshop lebih jauh.